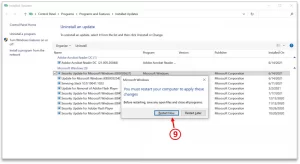How to Uninstall Windows 10 Updates Manually
Although it’s important to keep your Windows 10 up to date for the latest features and protection, it’s also best practice to check with your POS or Online Order software provider to make sure that updating won’t negatively impact your software or peripherals, including any supported Star products.
This guide will show you how to uninstall Windows updates that you may need to remove because of known issues or if they are causing problems on your computer or POS equipment. By following the step-by-step guide below, you will be able to remove updates through Windows Settings and Control Panel.
Please note: before proceeding, save any open files and close applications as your PC will need to restart for the changes to take effect.
Directory path: Settings>Update & security>Windows Update>Advanced options>View your update history>Uninstall update.
First, Open the Start Menu and click Settings.
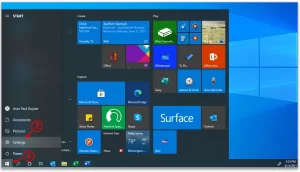
Go to the Settings window, click Updates & Security.
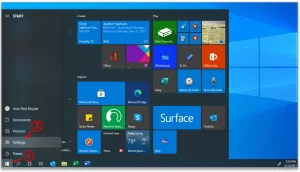
Now click on the View update history and Uninstall Updates.
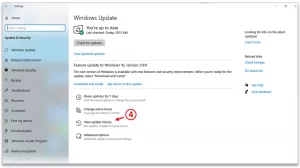
Next step: Select the target update(s), click Uninstall and “Yes” when asked “Are you sure you want to uninstall this update”.
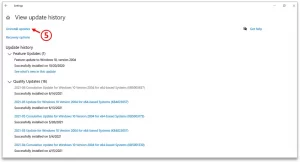
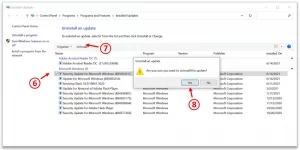
At this point you should eb done and your Windows 10 Updates will not be done automatically